
It is really easy to setup and use, so if you have any trouble setting yours up, please email me at or call (334) 517-2130. The Quick Access Toolbar can help you save time when working with these applications. In fact, you may need to enable the Quick Access Toolbar in a sent email window, as it may not appear in that window by default, even though you enabled the tool bar from your inbox window. For example, to add the command “Resend This Message” in Outlook, you must open a sent email to find that command on the Ribbon, right click, then select “Add to Quick Access Toolbar,” or to find that command listed in the “All Commands” list in Options. Keep in mind that some Quick Access Toolbar commands may not appear in the Ribbon until they can be used, even if you are browsing the “All Commands” on the File > Options > Quick Access Toolbar screen. So, you can either click on the command, or press alt + the number to execute a command on the toolbar. Another way to add a command to the toolbar is to navigate to the command in the Ribbon or through the menu bar at the top of the window, right click on the command, and then select “Add to Quick Access Toolbar.” Once you have your Quick Access Toolbar enabled and customized, when you press the Alt key, you will notice each command on the toolbar has a number, which is actually the keyboard shortcut for that command. You can change the drop-down menu labeled “Choose commands from:” to “All Commands” to find any other commands. By default, only some of the more popular commands are shown. From the File > Options > Quick Access Toolbar screen, you can click on any command in the left column, then click on “Add” in the middle. There are two methods for adding commands to the Quick Access Toolbar. Make sure to check ”Always show command labels” so that you can see the description of the symbols for the commands you add to the toolbar. Check the box near the bottom labeled “Show Quick Access Toolbar.” You can change the toolbar position just below that to make it appear above the ribbon. Then click on “More Commands.” If you do not see the Quick Access Toolbar, go to File > Options > Quick Access Toolbar. If so, it will appear above the Ribbon by default, and to add or remove commands from the ribbon, simply click on the symbol at the end of the Quick Access Toolbar that has a line and chevron that reads “Customize Quick Access Toolbar” when you hover over it. A message window appears asking you if you want to place the shortcut on the desktop. The toolbar may already be enabled in your Microsoft Office application. From the pop-up menu, click Create shortcut. The Quick Access Toolbar will only work when the applications are installed on your desktop, so if you use the applications online through your browser, the toolbar does not show up. This toolbar is easy to set up and can save you time when working in any of these apps. The Quick Access Toolbar allows you to customize a toolbar in each of these applications so that you can add your favorite or hard-to-find commands. Microsoft has a handy feature in Outlook, Word, Excel, and PowerPoint called the Quick Access Toolbar. Go forward to next view in main Outlook window.View other Law Practice Management Blog posts here In the Reading Pane, page up through text. In the Reading Pane, page down through text. In the Reading Pane, go to the previous message.ĪLT+UP ARROW or CTRL+COMMA or ALT+PAGE UP Move around message header lines in the Navigation Pane or an open message. Move between the Navigation Pane, the main Outlook window, the Reading Pane, and the To-Do Bar. Switch to Folder List in the Navigation pane To create a custom toolbar to add to the Office shortcut bar, start by clicking Customize on the Control menu. Selects the Menu Bar or Closes an open menu and submenu at the same time Move between the Outlook window, the smaller panes in the Folder Pane, the Reading Pane, and the sections in the To-Do Bar, and show the access keys in the Outlook ribbon.

Go forward to next view in main Outlook windowĭisplay Send/Receive progress (when a Send/Receive is in progress)Īctivate a selected command on the ribbonįinish with a control on the ribbon and move back to the document Go back to previous view in main Outlook window
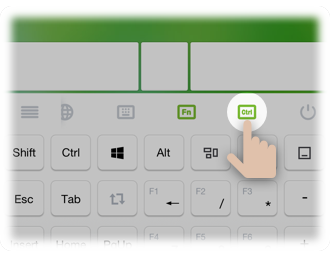
In the Reading Pane, page up through text In the Reading Pane, page down through text In the Reading Pane, go to the previous messageĪlt +Up arrow or Ctrl + comma or Alt + Page Up Move between the Outlook window, the smaller panes in the Folder Pane, the Reading Pane, and the sections in the To-Do Bar. Move around message header lines in the Folder Pane or an open message. Move between the Folder Pane, the main Outlook window, the Reading Pane, and the To-Do Bar. Switch to previous message (with message open)ĭisplay the current week in calendar viewĭisplay the current month in calendar viewĬhange the number of calendar days that displayįind a message or other item (Go to Search box)Įxpand search to include items from the current folder Switch to next message (with message open)


 0 kommentar(er)
0 kommentar(er)
